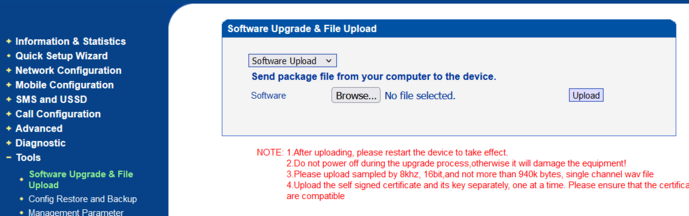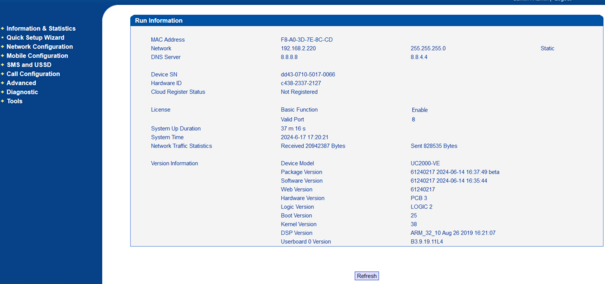UR - Firmware Update: Difference between revisions
Jump to navigation
Jump to search
No edit summary |
No edit summary |
||
| (One intermediate revision by the same user not shown) | |||
| Line 10: | Line 10: | ||
* Select 'Software Upgrade & File' on the menu, | * Select 'Software Upgrade & File' on the menu, | ||
* Then on the window on the right, select 'Software Upload', | * Then on the window on the right, select 'Software Upload', | ||
* Then browse and select the update file you previously saved on your PC | * Then browse and select the update file you previously saved on your PC, as shown below. | ||
* | [[File:Image Load Firmware.png|none|thumb]] | ||
Then: | |||
* Click on the 'Upload' button and wait until a confirmation message is display, | |||
* Once the file is successfully uploaded, restart the Gateway. | * Once the file is successfully uploaded, restart the Gateway. | ||
| Line 18: | Line 20: | ||
[[File:Gateway stats.png|border|frameless|605x605px]] | [[File:Gateway stats.png|border|frameless|605x605px]] | ||
And verify the version information | And verify the version information displayed. | ||
Latest revision as of 12:43, 14 January 2025
This explains how to upgrade an UR Gateway:
- First, you should have received an update file from us, by mail or through a support ticket,
- then, Save the received file in a local directory of your PC.
- You must have access to the gateway that need to be upgraded, and have access to is web management interface:
From the main Web interface of the gateway:
- Select 'Software Upgrade & File' on the menu,
- Then on the window on the right, select 'Software Upload',
- Then browse and select the update file you previously saved on your PC, as shown below.
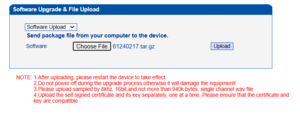
Then:
- Click on the 'Upload' button and wait until a confirmation message is display,
- Once the file is successfully uploaded, restart the Gateway.
At the end of the process, once the gateway has been restarted, you can check the information & statistics screen:
And verify the version information displayed.